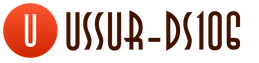Lice lutke s fotografije u Photoshopu. Stvaranje slike lutke (2 lekcije Photoshopa). Što je važno zapamtiti kada radite s akrilnim bojama
Nedavno sam vidio manga efekt na naslovnici časopisa Advanced Photoshop i odlučio sam napraviti svoju verziju ovog stila. Koristio sam potpuno drugačiju tehniku da bih dobio željeni rezultat, ali ispalo je prilično dobro.
Za stvaranje efekta Manga lutke potrebni su nam alati za filtriranje Liquify. (ukapljiti). Pokušajmo i naučimo.
Rezultat prije i nakon primjene efekta:
Korak 1.
Kao što je već spomenuto, koristio sam "Plastični" filter u svom radu. (ukapljiti). Bolje je da snimite sliku visoke razlučivosti, jer će se u protivnom, ako na fotografiju niske rezolucije primijenite filtar, njezina kvaliteta značajno pogoršati.
Koristio sam fotografiju s resursa Deviantart rezolucije 3000x4000 px. Korištenje slika visoke razlučivosti također omogućuje naknadno smanjenje veličine slike nakon obrade filtrom.
Otvor (Ctrl+O) sliku djevojke iz resursa lekcije u Photoshopu i odmah izradite njen duplikat (Ctrl+J), raditi s kopijom, a original koristiti kao rezervu. Preimenovati (dvaput kliknite na naziv sloja) duplicirajte ga u sloj "Plastic" i radite s njim.

Korak 2.
Na sloju "Plastika" idite na izbornik Filter-Plastic (Filter>Ukapljiti). Definirajmo glavne značajke manga efekta: prisutnost ogromnih očiju, mala usta i nos, okrugla glava sa šiljastom bradom. Sve to moramo postići korištenjem plastičnog filtera. Predlažem korištenje četke velika veličina, budući da njegova mala veličina povećava vjerojatnost pojave neravnina na rubovima i linijama lica.
Evo alata koji će nam trebati: Napuhati (Alat za nadimanje) za povećanje očiju, Bore (Alat za skupljanje) za smanjenje deformacije nosa i usta (Alat za savijanje naprijed) promijeniti položaj nosa i brade.

Korak 3. Oči.
Započnimo promjene s očima. Na desnoj strani prozora filtera imate postavke kista (četka). Kao što sam već rekao, odaberite veliki kist. Koliko veliko? Sve ovisi o rezoluciji vaše slike. Kist bi trebao biti veći od veličine oka. Odaberite Bloat Tool (Alat za nadimanje) i pritisne im oko. Vidjet ćete kako se mijenja oblik oka. Izvršite nekoliko pritisaka na različitim mjestima oka, zadržavajući njegov okrugli oblik. Ako je potrebno, upotrijebite alat Warp (Forward Warp) pravilno postaviti oko. Slijedite iste korake za drugo oko djevojke.

Korak 4. Usta.
Sada, prijeđimo na usta. Moramo ga učiniti manjim i užim. Ako su usta malo otvorena na slici, to će biti malo teže. Odaberite Wrinkle Tool (Alat za skupljanje) s rukom većom od samih usta.
Koristio sam sljedeće postavke: brzina četke (brzina četke) oko 30, gust (Gustoća) oko 50. Započnite tretman od kutova usta, zatim prijeđite na središnje područje usana.

Korak 5. Nos.
Nakon dovršetka prilagodbi s očima i ustima, preporučujem stvaranje duplikata ovog sloja (Ctrl+J) za svaki slučaj. Koristite prethodnu tehniku s ustima kako biste smanjili veličinu nosa. Koristite alat Warp onoliko puta koliko je potrebno. Za detaljniji rad odaberite manji kist.

Korak 6. Oblikujte glavu.
Ovdje ćeš se morati više potruditi. Glavni cilj ove faze je smanjiti i zaokružiti donji dio glave, kao i stvoriti oštru bradu.
Odabir alata “Warp”. (Forward Warp) s velikom četkom za pokretne dijelove lica. Približite usta nosu.
Pokušajte zadržati isti oblik kose smanjenjem gustoće (Gustoća)četke Postavka gustoće sinonim je za krutost običnog kista.
Nakon što ste oblikovali svoje lice, uzmite Spot Healing Brush. (Alat za četkicu za iscjeljivanje mjesta) i izbrisati male mrlje i nepravilnosti na koži. Nakon svake promjene napravite duplikate kako biste uvijek imali rezervu.

Korak 7. Korekcija boje.
Nakon dovršetka oblikovanja glave, promijenit ćemo njenu shemu boja i kontrast za zanimljiviji učinak.
Prvo desaturirajmo sliku. Na dnu ploče slojeva kliknite ikonu slojeva za podešavanje (crno bijeli krug) i odaberite sloj “Channel Mixer”. (Mikser kanala). U dijaloškom okviru postavite miješanje kanala na "Crno-bijelo s crvenim filtrom". (RGB)", ciljni kanal "Grayscale". Nakon dovršetka postavki, smanjite neprozirnost ovog sloja na 45%. Ne zaboravite izraditi Clipping Mask (Maska za rezanje). Držeći Alt, pomičite kursor između ciljnog i sloja za prilagodbu i kada se pojavi ikona dva prstena, kliknite lijevu tipku miša)
Zatim ponovno kliknite ikonu slojeva za prilagodbu i odaberite sloj "Balans boja". (Ravnoteža boja). U načinima svjetla (Istakni) i srednji tonovi (srednji tonovi) postavite žutu razinu (Žuta boja) za -15, i crveno (Crvena) od +1. U modu sjene (Sjene) malo promijenite razinu plave boje (cijan). Nakon dovršetka postavki dodajte Clipping Mask (Maska za rezanje) po sloju.

Korak 8. Poboljšajte svoje oči.
Napravite novi sloj (Ctrl+Shift+N) iznad svih slojeva i idite na izbornik Edit-Fill (Uredi>Ispuni ili Shift+F5). Napunite sloj 50% siva i promijenite način miješanja u Overlay (Preklapanje). Odaberite alate Dodge (Izbjeći) i Zamračenje (spali) s intenzitetom (Snaga) 30% i pomaknite ih preko područja oka prikazanih dolje na snimci zaslona. Radi jasnoće, označio sam ta mjesta ružičastom i zelenom bojom. Ponovite postupak poboljšanja s drugim okom.

Zatim sam dodao još nekoliko detalja kako bih poboljšao kvalitetu slike. Napravite kopiju svih slojeva pritiskom na Ctrl+Shift+Alt+E (Vidi se ispis). Zatim upotrijebite filtar Surface Blur na kopiji. (Filter-Zamućenje-Zamućenje površine) kako bi lice djevojke izgledalo glatkije. Gumica za brisanje (gumica) uklonite zamućenje s glavnih dijelova lica (oči, usta, nos, obrve), ostavljajući ga samo na koži.
To je skoro sve. Možete dodati više svjetlosnih efekata.
Dupliciraj spojeni sloj (Ctrl+J) i pretvoriti ga u pametni objekt (kliknite na sličicu sloja i odaberite iz izbornika – Pretvori u pametni objekt). Zatim idite na izbornik Filter-Rendering-Lighting Effects (Filter>Render>Svjetlosni efekti) i prilagodite postavke za isticanje svjetla na lijevoj strani lica.

U ovom tutorialu transformirat ćemo fotografiju djevojčice u lutku s malim Manga efektom i omekšavanjem kože kako bismo dobili željeni rezultat.
Konačna slika
Prvo otvorite sliku azijske djevojke u Photoshopu.

Naša je slika gotovo savršena, ali moramo sakriti neke nesavršenosti poput piercinga itd. Da biste to učinili, odaberite alat Spot Healing Brush Alat(J) (Spot Healing Brush) i kliknite na nesavršenosti koje želite sakriti.

Zatim ćemo transformirati neke dijelove lica pomoću filtra Ukapljiti(Plastični). Da biste to učinili, idite na izbornik Filtar -Ukapljiti(Filter - Plastični). Koristit ćemo dva alata - NaborAlat (S)(Branje) i BloadAlat (B) (Nadutost).
Raširite oči i stisnite obraze, nos i krajeve usana.


Kada završite s plastikom, duplicirajte sloj ( Ctrl+J) i idite na izbornik Filter > Zamućenje > Zamućenje površine ( Filter - Zamućenje - Zamućenje površine).


Zatim idite na izbornik Filter > Buka > Prašina i ogrebotine ( Filter - Buka - Prašina i ogrebotine).




Sada moramo sakriti cijelu sliku i otkriti samo kožu. Za ovo ćemo koristiti Maska sloja ( maska sloja). Idite na izbornik Sloj > Maska sloja > Sakrij sve(Sloj - Maska sloja - Sakrij sve). Maska će potpuno sakriti sloj.

Odaberite bijelu meku četka(Alat za kist)c Neprozirnost(Neprozirnost) 60% i Teći(Pritisnite) 30% i počnite razvijati kožu preko sloja maske. Lagano razvijte i kosu.
Savjet: ako želite vidjeti masku, držite pritisnutu tipku Alt i kliknite na ikonu maske na ploči slojeva. Klikom na ikonu sloja vraća se vidljivost samog sloja. U u ovom slučaju- nemojte pogriješiti pri odabiru između maske i sloja. Ova pogreška zbunjuje neke početnike.


Napravite novi sloj (Ctrl+Shift+N), odaberite alat Alat za četke(B) (Kist) s istim postavkama kao u gornjem koraku i bojite oči kao što je prikazano dolje. Boja kista #bebbbd.

Otvorite 3D sliku oka, stvorite ovalni odabir pomoću Pero(Feather) 20 px i kopirajte odabir na novi sloj (Ctrl+J).

Zatim idite na izbornik Filtrirajte - ukapljite(Filter - plastika) i proširite zjenicu alatom Alat za krvarenje (B)(Nadutost).

Premjestite uređeno oko u posao.

Napravite novi sloj. Odaberite nježno bijelu četka(Brush Tool) (B) i nacrtajte dva svjetla kao što je prikazano ispod.

Alat za četke(B) i pomoću seta predloženih četkica obojite trepavice kao što je prikazano u nastavku. Iskrivite ih ako je potrebno.

Ponovite iste korake za drugo oko.

Napravite još jedan sloj i ispunite ga s 50% sivim pritiskom na tipkovni prečac Shift+F5.

Promijenite način miješanja ovog sloja na Prekrivanje(Preklapanje).

Sljedeća točka - izbjeći/Spaliti(Posvjetljivanje/zatamnjivanje) - vrlo je važno. I ne treba ga zanemariti ako želite postići izvrsne rezultate. Pomoću ovih alata nacrtajte svjetla i sjene kao što je prikazano u nastavku. Koristite meku četku.


Napravite novi sloj. Odaberite alat Alat za četke(B) (kist), neprozirnost (neprozirnost) 60% i Teći(Pritisnite) 30%, boja #eb7b83, nacrtajte rumenilo i popunite usne.
Danas je uređivanje fotografija lutaka postalo vrlo popularno. U ovom vodiču ćemo detaljno pogledati kako postići sličan učinak koristeći Photoshop.
Otvorite portretnu fotografiju koju ćemo početi transformirati. Za lekciju sam odabrao fotografiju svoje najmlađe unuke. Djevojčica je slatka, ali pokušat ću je pretvoriti u lutku.
Kako bismo crte lica prilagodili lutkastijim, potrebna nam je plastična kirurgija lica.
Odaberite naredbu "Filter - Liquify" i pomoću alata "Warp" suzite usne na rubovima i malo ih rastegnite gore-dolje kako biste stvorili luk. Oči u kutovima učinimo malo širima tako da izgledaju veće, a nos je uži sa strane. Morate raditi vrlo pažljivo kako ne biste napravili previše mali nos a oči na podu lica.
Odlučili smo se za forme. Sada moramo transformirati kožu naše buduće lutke. Duplicirajte naš sloj i u filterima odaberite “Blur” u njemu “Surface Blur” (Filter > Blur > Surface Blur) s približno istom vrijednošću kao na fotografiji (11-15).

Sve bi bilo u redu, ali neki dijelovi lica izgledaju kao naslikani. Da bismo to popravili, moramo uzeti gumicu. Postavite neprozirnost na "45%" i obrišite usne, nosnice, oči, obrve i kosu.
Spajamo slojeve jer oni fragmenti koje smo izbrisali neće biti obrađeni.

Za vas smo napravili najjednostavniju stvar! Ali nakon zamućivanja morate licu dodati svjetla i sjene kako bi lice bilo istaknutije.
Postoji mnogo opcija za crtanje sjena. Upotrijebimo renderiranje pomoću sivog sloja u načinu rada "soft light". Napravite novi sloj i ispunite ga s "50% sivim" pomoću naredbe "Uredi - Ispuni".

Postavite naš sivi sloj na modus mekog svjetla i slikajte s Dodge Tool i Burn Tool. Posvjetljujemo: liniju nosa, krila nosa, kapke, čelo, usne, jagodice (obraze) i bradu.
Posvijetlimo kosu i vrat na nekim mjestima.
Potamnjujemo: nosnice, obrve, vanjski dio jagodičnih kostiju, unutarnju liniju usta i nazolabijalnu bradu.

Na sivoj podlozi postaje vidljiva maska svijetlih i tamnih područja koja se dobivaju slikanjem alatima Dodge i Burn.
Sad smo skoro stigli. Ostaje samo ispraviti oči i učiniti ih izražajnijim!
Svi znaju da se lutke odlikuju velikim debelim trepavicama, ali naša lutka ima vrlo male. Trepavice možete iscrtavati rukom ili olovkom, a možete koristiti i posebne četkice.
Napravite novi sloj, učitajte set četkica s trepavicama, odaberite odgovarajuću veličinu i boju za trepavice. Sve ovisi o vašim preferencijama. Ako niste zadovoljni kako trepavica leži, to možete popraviti pritiskom na “Ctrl + T”. Pritisnite desnu tipku miša iu prozoru koji se pojavi odaberite deformaciju i uredite trepavice.

U lekciji smo dobili ovu opciju.
Mogućnosti Adobe Photoshopa daleko nadilaze retuširanje digitalnih rasterskih slika, dodavanje različitih rezultata na njih, itd. Jedna od vrsta obrade stvarnih fotografija u ovom grafičkom uređivaču je njihova stilizacija na određeni način. Dakle, na fotografiji je osobi dopušteno napraviti lutku lice, koji u kombinaciji s pravom pozadinom izgleda iznimno autentično.
Trebat će vam
- – početna fotografija;
- – Adobe Photoshop.
upute
1. Otvorite početnu fotografiju u Adobe Photoshopu koja sadrži sliku lica koje želite učiniti poput lutke. Pretvorite trenutni sloj iz pozadine u jezgru. Da biste to učinili, odaberite Layer, New i “Layer From Background...” iz izbornika.
2. Kopirajte obrve, oči, usta i nos na zasebne slojeve. Za odabir željenog fragmenta koristite alat Polygonal Lasso. Istodobno ostavite malu rezervu sa slikom kože oko rubova. Pritisnite Ctrl+J ili odaberite Layer, New i “Layer via Copy” iz izbornika kako biste stvorili sloj s kopijom odabranog fragmenta. Prenesite svako oko i obrvu na zaseban sloj. Kopirajte nos, počevši od mjesta koje se nalazi iznad mosta nosa.
3. Izbrišite obrve, usta i donji dio nosa na početnoj slici. Isključite vidljivost svih slojeva osim izvornog. Prebacite se na njega. Aktivirajte alat Clone Stamp, odaberite kist koji je udoban za rad. Odlučite se za odvažno retuširanje. Fino podesite hrapavost pomoću alata Patch i Healing Brush.
4. Čini oči lutke. Uključite vidljivost sloja sa slikom jednog od očiju i prebacite se na njega. Aktivirajte način transformacije skaliranjem, preferirajući Edit, Transform i Scale u izborniku. Pritisnite gumb Održavanje omjera slike na gornjoj traci ili pritisnite i držite tipku Shift. Povećajte sliku oka za 1,5-2 puta. Primijenite transformaciju dvoklikom u sredini odabranog područja. Upotrijebite alat Pomicanje za ispravno postavljanje transformirane slike. Učinite isto s drugim okom.
5. Prebacite se na sloj usta. Smanjite ga. Koristite istu transformaciju skaliranjem. Istodobno je, međutim, moguće ne aktivirati način mehaničkog održavanja proporcija snažnijim okomitim istezanjem ili stiskanjem usta.
6. Obradite sliku nosa. Nakon primjene transformacije skaliranja, stisnite ga 1,5-2 puta, ali samo vodoravno. Upotrijebite alat Move kako biste ga pravilno postavili iznad nosa na početnoj slici.
7. Deformirajte obrve u načinima Distort ili Warp, preferirajući odgovarajuće stavke u odjeljku Transform u izborniku Edit. Neka budu tanji i produženi prema gore i sa strane.
8. Kombinirajte deformirane fragmente na zasebnim slojevima s glavnom slikom lica. Aktivirajte alat Eraser. Postavite način rada na Četka. Odaberite četku udobne veličine i tipa. Smanjite parametar Opacity na 20-30%. Prebacite se između slojeva i izbrišite rubove fragmenata tako da se glatko stapaju s pozadinom. Spojite slojeve, odabirom Flatten Image iz izbornika Layer. Pomoću alata Blur i Healing Brush pročistite neravnine kože i prihvatljive nesavršenosti na slici na spojevima.
9. Sačuvat ćete rezultat. Pritisnite Ctrl+Shift+S. Odaberite odgovarajući format, unesite naziv datoteke. Kliknite "Spremi".
Video na temu