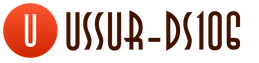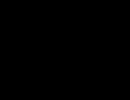Лицо куклы из фотографии в фотошопе. Создаём кукольный образ (2 урока Photoshop). Что важно помнить при работе с акриловыми красками
Недавно, на обложке журнала «Advanced Photoshop» я увидел манга-эффект и решил, что сделаю свою версию такого стиля. Я применил совершенно другую технику для получения нужного результата, но вышло очень даже прилично.
Для создания кукольного эффекта «Манга» нам потребуются инструменты фильтра «Пластика» (Liquify) . Давайте пробовать и учиться.
Результат до и после применения эффекта:
Шаг 1.
Как уже было сказано выше, я использовал в работе фильтр «Пластика» (Liquify) . Лучше, если вы возьмете изображение с высоким разрешением, иначе при воздействии фильтра на фотографию с низким разрешением ее качество значительно ухудшится.
Я использовал фотографию с ресурса «Девиантарт» с разрешением 3000х4000 рх. Использование снимков высокого разрешения также дает возможность в последствии уменьшить размер изображения после его обработки фильтром.
Открываем (Ctrl+O) изображение девушки из ресурсов урока в Photoshop и сразу создаем его дубликат (Ctrl+J) , чтобы работать с копией, а оригинал использовать в качестве запасного. Переименуйте (дважды нажмите по названию слоя) дубликат в слой «Пластиковая» и работайте с ним.

Шаг 2.
На слое «Пластиковая» переходим в меню Фильтр-Пластика (Filter> Liquify) . Давайте определимся в основных чертах манга-эффекта: наличие огромных глаз, маленького рта и носа, округлой головы с заостренным подбородком. Всего этого мы должны достичь, используя фильтр «Пластика». Я предлагаю пользоваться кистью большого размера, так как ее маленький размер увеличивает вероятность появления неровностей на краях и линиях лица.
Вот инструменты, которые нам понадобятся: Вздутие (Bloat Tool) для увеличения глаз, Сморщивание (Pucker Tool) для уменьшения носа и рта, Деформация (Forward Warp Tool) для изменения положения носа и подбородка.

Шаг 3. Глаза.
Давайте начнем изменения с глаз. С правой стороны окна фильтра у вас находятся настройки кисти (brush) . Как я уже говорил, выберите большую кисть. Насколько большую? Все зависит от разрешения вашего изображения. Кисть должна быть больше размера глаза. Выберите инструмент «Вздутие» (Bloat Tool) и нажмите им на глаз. Вы увидите, как меняется форма глаза. Выполните несколько нажатий в разных местах глаза, сохраняя при этом его круглую форму. Если необходимо, используйте инструмент «Деформация» (Forward Warp) , чтобы правильно расположить глаз. Выполните те же действия для второго глаза девушки.

Шаг 4. Рот.
Теперь, переходим ко рту. Нам нужно уменьшить и сделать его уже. Если на снимке рот приоткрыт, сделать это будет немного сложнее. Выберите инструмент «Сморщивание» (Pucker Tool) с размером кисти больше, чем сам рот.
Я использовал следующие настройки: скорость кисти (Brush Rate) около 30, плотность (Density) около 50. Начните обработку с уголков рта, затем перейдите на центральную область губ.

Шаг 5. Нос.
После завершения коррекций с глазами и ртом, я советую создать дубликат этого слоя (Ctrl+J) на всякий случай. Используйте для уменьшения носа предыдущую технику со ртом. Применяйте инструмент «Деформация» столько раз, сколько нужно. Для более детальной проработки выбирайте кисть меньшего размера.

Шаг 6. Форма головы.
Здесь придется дольше потрудиться. Основная цель этого этапа состоит в уменьшении и округлении нижней части головы, а также создании острого подбородка.
Выбираем инструмент «Деформация» (Forward Warp)
с большой кистью для перемещения частей лица. Передвигаем рот ближе к носу.
Постарайтесь сохранить неизменной форму волос, для этого уменьшите плотность (Density)
кисти. Параметр «Плотность» является синонимом жесткости обычной кисти.
Когда вы сформируете лицо, возьмите «Точечную восстанавливающую кисть» (Spot Healing Brush Tool)
и удалите мелкие пятна и неровности с кожи. После каждого изменения создавайте дубликаты, чтобы всегда иметь резерв.

Шаг 7. Коррекция цвета.
После завершения формирования головы, изменим ее цветовую гамму и контрастность для более интересного эффекта.
Сначала обесцветим изображение. Внизу панели слоев нажимаем иконку корректирующих слоев (черно-белый круг)
и выбираем слой «Микширование каналов» (Channel Mixer)
. В диалоговом окне устанавливаем микширование каналов на «Черно-белый с красным фильтром (RGB)
», целевой канал «Градации серого». Выполнив настройки, снижаем непрозрачность этого слоя до 45%. Не забываем создать Обтравочную маску (Clipping Mask)
. Удерживая Alt, наводим курсор между целевым и корректирующим слоями и при появлении значка двух колец, делаем клик лев.кн.мыши)
Далее, снова нажимаем иконку корректирующих слоев и выбираем слой «Цветовой баланс» (Color Balance)
. В режимах Светов (Highlight)
и Средних тонов (Midtones)
устанавливаем уровень желтого (Yellow)
на -15, а красного (Red)
на +1. В режиме теней (Shadows)
изменяем немного уровень голубого цвета (Cyan)
. Выполнив настройки, добавляем Обтравочную маску (Clipping Mask)
на слой.

Шаг 8. Улучшение глаз.
Создаем Новый слой (Ctrl+Shift+N) выше всех слоев и переходим в меню Редактирование-Выполнить заливку (Edit>Fill или Shift+F5) . Заполняем слой 50% серого цвета и изменяем режим смешивания на Перекрытие (Overlay) . Выберите инструменты Осветлитель (Dodge) и Затемнитель (Burn) с интенсивностью (Strenght) 30% и проведите ими по областям глаза, указанным ниже на скриншоте. Для наглядности, я указал эти места розовым и зеленым. Повторите процесс улучшения с другим глазом.

Далее, я добавил еще несколько деталей для повышения качества изображения. Cоздаем копию всех слоев, нажимая сочетание Ctrl+Shift+Alt+E (Отпечатать видимые) . Затем, на копии используем фильтр «Размытие по поверхности» (Filter-Blur-Surface Blur) , чтобы лицо девушки выглядело более гладким. Ластиком (Eraser) удаляем размытие с основных частей лица (глаз, рта, носа, бровей) , оставив его лишь на коже.
Вот почти и все. Можете добавить еще эффекты освещения.
Дублируйте объединенный слой (Ctrl+J) и преобразуйте его в смарт-объект (клик пр.кн.мыши по миниатюре слоя и выбираем из меню – Convert to Smart Object) . Дале перейдите в меню Фильтр-Рендеринг-Эффекты освещения (Filter> Render> Lighting Effects) и отрегулируйте настройки так, чтобы подчеркнуть свет на левой части лица.

В этом уроке мы будем преобразовывать фото девушки в куклу с небольшим эффектом Манга и смягчением кожи, чтобы получить нужный результат.
Финальное изображение
Для начала откройте изображение азиатской девушки в Фотошоп.

Наше изображение почти идеально, но нужно скрыть некоторые недостатки, как пирсинг и т. д. Для этого выберите инструмент Spot Healing Brush Tool (J) (Точечная восстанавливающая кисть) и кликните по недостаткам, которые хотите скрыть.

Далее мы будем трансформировать некоторые части лица с помощью фильтра Liquify (Пластика). Для этого пройдите в меню Filter - Liquify (Фильтр - Пластика). Мы будем использовать два инструмента - Pucker Tool (S) (Сморщивание) и Bload Tool (B ) (Вздутие).
Расширьте глаза и сожмите щёки, нос и кончики губ.


Когда закончите с пластикой, продублируйте слой (Ctrl+J) и перейдите в меню Filter > Blur > Surface Blur (Фильтр - Размытие - Размытие по поверхности).


Затем перейдите в меню Filter > Noise > Dust & Scratches (Фильтр - Шум - Пыль и царапины).




Теперь нам нужно скрыть всё изображение и проявить только кожу. Для этого мы будем использовать Layer Mask (Маска слоя). Пройдите в меню Layer > Layer Mask > Hide All (Слой - Слой маска - Скрыть всё). Маска полностью скроет слой.

Выберите белую мягкую кисть (Brush Tool) c Opacity (Непрозрачность) 60% и Flow (Нажим) 30% и начните проявлять кожу по маске слоя. Слегка проявите и волосы.
Совет: если вы хотите увидеть маску, то - зажав клавишу Alt, щёлкните по иконке маски в панели слоёв. Клик по иконке слоя возвращает видимость самого слоя. В данном случае - не ошибиться с выбором между маской и слоем. Эта ошибка сбивает с толку некоторых новичков.


Создайте новый слой (Ctrl+Shift+N), выберите инструмент Brush Tool (В) (Кисть) с теми же параметрами, как в шаге выше и закрасьте глаза, как показано ниже. Цвет кисти #bebbbd.

Откройте изображение 3D - глаза, создайте овальное выделение с Feather (Растушовка) 20 рх и скопируйте выделение на новый слой (Ctrl+J).

Затем перейдите в меню Filter - Liquify (Фильтр - Пластика) и расширьте зрачок инструментом Bload Tool (B) (Вздутие).

Переместите отредактированный глаз в работу.

Создайте новый слой. Выберите мягкую белую кисть (Brush Tool) (В) и нарисуйте два блика, как показано ниже.

Brush Tool (В) и, используя набор предложенных кистей, нарисуйте ресницы, как показано ниже. Искажайте их, если это необходимо.

Повторите те же действия для второго глаза.

Создайте ещё один слой и заполните его 50% серым, нажав на сочетание клавиш Shift+F5 .

Измените режим наложения этого слоя на Overlay (Перекрытие).

Следующий момент - Dodge /Burn (Осветление/Затемнение) - является очень важным. И его не следует упускать из виду, если вы хотите получить отличный результат. Данными инструментами прорисуйте света и тени, как показано ниже. Используйте мягкую кисть.


Создайте новый слой. Выберите инструмент Brush Tool (В) (Кисть), Opacity (Непрозрачность) 60% и Flow (Нажим) 30%, цвет #eb7b83, нарисуйте румянец и закрасьте губы.
Сейчас стала очень популярна кукольная обработка фото. В этом уроке подробно рассмотрим как добиться подобного эффекта с помощью программы Photoshop.
Открываем портретное фото, которое начнем преобразовывать. Для урока я выбрала фото младшей внучки. Девочка симпатичная, но попробую превратить ее в куколку.
Для того, чтобы подогнать черты лица к более кукольным нам необходима пластика лица.
Выбираем команду "Фильтр - Пластика" и инструментом "Деформация" сужаем губы по краям и немного растягиваем вверх и вниз, чтобы создать форму бантика. Глаза в уголках делаем немного шире, чтобы они выглядели крупнее, а носик по бокам уже. Работать надо очень аккуратно, чтобы не сделать слишком маленький нос и глаза на пол лица.
С формами мы определились. Теперь необходимо преобразить кожу нашей будущей куколки. Дублируем наш слой и в Фильтрах выбираем "Размытие" в нём "Размытие по поверхности" (Filter > Blur > Surface Blur) примерно с таким значением, как на фото (11- 15).

Всё бы хорошо, но некоторые части лица выглядят как нарисованные. Чтобы это исправить, нам нужно взять ластик. Непрозрачность ставим на "45%", и стираем губы, ноздри, глаза, брови и волосы.
Объединяем слои т.к те фрагменты, что мы стёрли не будут поддаваться обработке.

Самое простое мы с вами сделали! Но после размытия на лицо надо добавить блики и тени, чтобы лицо стало более рельефным.
Есть много вариантов прорисовки теней. Воспользуемся прорисовкой с помощью серого слоя в режиме "мягкий свет". Создаем новый слой и заливаем его "50% серого" командой "Редактирование - Выполнить заливку".

Ставим наш серый слой в режим "мягкий свет" (soft light) и рисуем инструментами "Осветлитель" (Dodge Tool) и "Затемнитель" (Burn Tool). Осветляем: линию носа, крылья носа, веки, лоб, губы, скулы (щеки) и подбородок.
Осветляем в некоторых местах волосы и шею.
Затемняем: ноздри, брови, внешнюю часть скул, внутреннюю линию рта и носогубную складку.

На сером фоне становится видна маска из светлых и темных областей, которые получаются при рисовании инструментами "Осветлитель" и "Затемнитель".
Вот мы уже почти у цели. Осталось подправить глазки и сделать их более выразительными!
Всем известно, что куклы отличаются большими густыми ресницами, а у нашей куколки они совсем маленькие. Вы можете нарисовать реснички от руки или с помощью пера, а можно использовать специальные кисти.
Создайте новый слой, подгрузите набор кистей с ресничками, выберете подходящий размер и цвет для ресниц. Всё зависит от ваших предпочтений. Если вас не устраивает, как ложится ресничка, то можете это исправить нажав "Ctrl + T". Нажмите правую кнопку мыши и в появившемся окне выберите деформацию и правьте реснички.

В уроке получился вот такой вариант.
Вероятности Adobe Photoshop выходят вдалеке за рамки ретуширования цифровых растровых изображений, добавления в них разных результатов, и т.д. Одним из видов обработки реальных снимков в этом графическом редакторе является их стилизация в определенной повадке. Так, на фото человеку дозволено сделать кукольное лицо , что выглядит крайне подлинно в сочетании с верно подобранным фоном.
Вам понадобится
- – начальная фотография;
- – Adobe Photoshop.
Инструкция
1. Откройте в Adobe Photoshop начальную фотографию, содержащую изображение лица, которое надобно сделать кукольным. Преобразуйте нынешний слой из фонового в стержневой. Для этого выберите в меню Layer, New и “Layer From Background…”.
2. Скопируйте изображения бровей, глаз, рта и носа на отдельные слои. Дабы выделить надобный фрагмент, используйте инструмент Polygonal Lasso. При этом оставляйте маленький резерв с изображением кожи по краям. Нажмите Ctrl+J либо выберите в меню Layer, New и “Layer via Copy” для создания слоя с копией выделенного фрагмента. Всякий глаз и бровь переносите на обособленный слой. Нос копируйте, начиная с места, расположенного выше переносицы.
3. Удалите брови, рот и нижнюю часть носа на начальном изображении. Отключите видимость всех слоев, помимо изначального. Переключитесь на него. Активируйте инструмент Clone Stamp, подберите комфортную для работы кисть. Осуществите дерзкое ретуширование. Доработайте неровности инструментами Patch и Healing Brush.
4. Сделайте кукольные глаза. Включите видимость слоя с изображением одного из глаз и переключитесь на него. Активируйте режим трансформации масштабированием, предпочтя в меню Edit, Transform и Scale. Нажмите кнопку Maintain aspect ratio в верхней панели либо нажмите и удерживайте клавишу Shift. Увеличьте изображение глаза в 1,5-2 раза. Примените трансформацию, двукратно кликнув в центр выделенной области. Инструментом Move верно позиционируйте трансформированное изображение. Подобно поступите и со вторым глазом.
5. Переключитесь на слой с изображением рта. Уменьшите его. Используйте ту же трансформацию масштабированием. При этом, впрочем, дозволено не активировать режим механического поддержания пропорций, мощней растянув либо сжав рот по вертикали.
6. Обработайте изображение носа. Применив трансформацию масштабирования, сожмите его в 1,5-2 раза, но только по горизонтали. Инструментом Move расположите его верно над носом на начальном изображении.
7. Брови деформируйте в режимах Distort либо Warp, предпочтя соответствующие пункты раздела Transform меню Edit. Сделайте их больше тонкими и вытянутыми вверх и в сторону.
8. Осуществите совмещение деформированных фрагментов на отдельных слоях с основным изображением лица. Активируйте инструмент Eraser. В качестве режима его работы установите Brush. Выберите кисть комфортного размера и типа. Уменьшите параметр Opacity до 20-30%. Переключайтесь между слоями и стирайте края фрагментов так, дабы они плавно сопрягались с фоном. Объедините слои, предпочтя Flatten Image в меню Layer. Инструментами Blur и Healing Brush доработайте неровности кожи и допустимые недостатки изображения в местах стыков.
9. Сбережете итог. Нажмите Ctrl+Shift+S. Выберите подходящий формат, введите имя файла. Нажмите «Сберечь.
Видео по теме