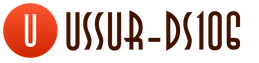Lėlės veidas iš nuotraukos „Photoshop“. Lėlės įvaizdžio kūrimas (2 Photoshop pamokos). Ką svarbu atsiminti dirbant su akriliniais dažais
Neseniai ant žurnalo „Advanced Photoshop“ viršelio pamačiau mangos efektą ir nusprendžiau sukurti savo šio stiliaus versiją. Naudojau visai kitą techniką, kad gaučiau norimą rezultatą, bet gavosi visai neblogai.
Norėdami sukurti „Manga“ lėlių efektą, mums reikia „Liquify“ filtro įrankių. (Suskystinti). Pabandykime ir mokykimės.
Rezultatas prieš ir po efekto taikymo:
1 žingsnis.
Kaip minėta aukščiau, savo darbe naudojau „Plastikinį“ filtrą. (Suskystinti). Geriau, jei darysite didelės raiškos vaizdą, kitaip, jei žemos raiškos nuotraukai pritaikysite filtrą, jos kokybė labai pablogės.
Naudojau nuotrauką iš Deviantart šaltinio, kurios skiriamoji geba yra 3000x4000 px. Naudojant didelės raiškos vaizdus taip pat galima vėliau sumažinti vaizdo dydį, apdorojus jį filtru.
Atidarymas (Ctrl + O) merginos atvaizdą iš pamokos šaltinių „Photoshop“ ir nedelsdami sukurkite jo dublikatą (Ctrl + J), dirbti su kopija, o originalą naudoti kaip atsarginį. Pervardyti (dukart spustelėkite sluoksnio pavadinimą) nukopijuokite jį į „Plastiko“ sluoksnį ir dirbkite su juo.

2 žingsnis.
Sluoksnyje „Plastikas“ eikite į meniu „Filtras-plastikas“. (Filtras> Skystinis). Apibrėžkime pagrindinius mangos efekto bruožus: didžiulės akys, maža burna ir nosis, apvali galva su smailiu smakru. Visa tai turime pasiekti naudodami filtrą Liquify. Siūlau naudoti šepetėlį didelis dydis, nes jo mažas dydis padidina tikimybę, kad veido kraštuose ir linijose atsiras nelygumai.
Štai įrankiai, kurių mums prireiks: Išpūsti („Bloat“ įrankis) akių padidėjimui, raukšlėms (Pucker Tool) sumažinti nosies ir burnos deformaciją (Forward Warp Tool) pakeisti nosies ir smakro padėtį.

3 žingsnis. Akys.
Pokyčius pradėkime nuo akių. Dešinėje filtro lango pusėje yra šepečio nustatymai (šepetėlis). Kaip sakiau anksčiau, pasirinkite didelį šepetį. Kokio dydžio? Viskas priklauso nuo jūsų vaizdo skiriamosios gebos. Šepetys turi būti didesnis nei akies dydis. Pasirinkite pūtimo įrankį („Bloat“ įrankis) ir paspauskite jiems akį. Pamatysite, kaip keičiasi akies forma. Atlikite kelis paspaudimus skirtingose akies vietose, išlaikydami apvalią formą. Jei reikia, naudokite Warp įrankį (Kreipimas į priekį) teisingai padėti akis. Atlikite tuos pačius veiksmus ir mergaitės antrąją akį.

4 žingsnis. Burna.
Dabar pereikime prie burnos. Turime padaryti jį mažesnį ir siauresnį. Jei nuotraukoje burna yra šiek tiek atvira, tai padaryti bus šiek tiek sunkiau. Pasirinkite raukšlių įrankį (Pucker Tool) su didesne ranka už pačią burną.
Naudojau šiuos nustatymus: šepetėlio greitis (šepetėlio dažnis) apie 30, tankis (Tankis) apie 50. Pradėkite gydymą nuo burnos kampučių, tada pereikite prie centrinės lūpų srities.

5 veiksmas. Nosis.
Pabaigus koregavimus akimis ir burna, rekomenduoju sukurti šio sluoksnio dublikatą (Ctrl + J) dėl viso pikto. Norėdami sumažinti nosies dydį, naudokite ankstesnę techniką su burna. Naudokite Warp įrankį tiek kartų, kiek reikia. Detalesniam darbui rinkitės mažesnį šepetį.

6 veiksmas. Suformuokite galvą.
Čia turėsite daugiau dirbti. Pagrindinis šio etapo tikslas – sumažinti ir suapvalinti galvos apačią, taip pat sukurti aštrų smakrą.
Pasirinkite Warp įrankį (Kreipimas į priekį) dideliu šepetėliu veido dalims judinti. Perkelkite burną arčiau nosies.
Stenkitės išlaikyti tą pačią plaukų formą mažindami tankį (Tankis)šepečiai Tankio nustatymas yra įprasto šepetėlio standumo sinonimas.
Suformavę veidą, čiupkite „Spot Healing Brush“ šepetėlį. (Spot Healing Brush Tool) ir ištrinti mažos dėmės ir odos nelygumus. Po kiekvieno pakeitimo sukurkite dublikatus, kad visada turėtumėte rezervą.

7 veiksmas. Spalvos korekcija.
Baigę formuoti galvą pakeisime jos spalvų gamą ir kontrastą, kad būtų įdomesnis efektas.
Pirmiausia sumažinkime vaizdą. Sluoksnių skydelio apačioje spustelėkite koregavimo sluoksnių piktogramą (juodas ir baltas apskritimas) ir pasirinkite sluoksnį „Kanalų maišytuvas“. (Kanalų maišytuvas). Dialogo lange nustatykite kanalų maišymą į „Juoda ir balta su raudonu filtru (RGB)“, tikslinis kanalas „Pilkos spalvos“. Baigę nustatymus, sumažinkite šio sluoksnio neskaidrumą iki 45%. Nepamirškite sukurti kirpimo kaukės (Kaukė kirpimui). Laikydami nuspaudę Alt, perkelkite žymeklį tarp tikslinio ir reguliavimo sluoksnių ir, kai pasirodys dviejų žiedų piktograma, spustelėkite kairįjį pelės mygtuką)
Tada dar kartą spustelėkite reguliavimo sluoksnių piktogramą ir pasirinkite sluoksnį „Spalvų balansas“. (Spalvų balansas). Šviesos režimais (Paryškinti) ir Vidurio tonai (Viduriniai tonai) nustatykite geltoną lygį (Geltona) iki -15, ir raudona (raudona)+1. Šešėlio režimu (Šešėliai)šiek tiek pakeiskite mėlynos spalvos lygį (žydra). Baigę nustatymus, pridėkite kirpimo kaukę (Kaukė kirpimui) vienam sluoksniui.

8 veiksmas: pagerinkite savo akis.
Sukurkite naują sluoksnį (Ctrl + Shift + N) virš visų sluoksnių ir eikite į meniu Redaguoti-užpildyti (Redaguoti> Užpildyti arba Shift + F5). Užpildykite sluoksnį 50% pilka ir pakeiskite maišymo režimą į Perdanga (Perdanga). Pasirinkite įrankius „Dodge“. (Dodge) ir užtemimas (Deginti) su intensyvumu (Jėga) 30% ir perkelkite juos per akies sritis, parodytas žemiau ekrano kopijoje. Aiškumo dėlei šias vietas nurodžiau rožine ir žalia spalva. Pakartokite tobulinimo procesą kita akimi.

Toliau pridėjau dar keletą detalių, kad pagerinčiau vaizdo kokybę. Sukurkite visų sluoksnių kopijas paspausdami Ctrl + Shift + Alt + E (matomas spaudinys). Tada kopijoje naudokite filtrą „Surface Blur“. (Filtras – suliejimas – paviršiaus suliejimas) kad merginos veidas atrodytų lygesnis. Trintukas (Trintukas) pašalinti neryškumą nuo pagrindinių veido dalių (akys, burna, nosis, antakiai), paliekant jį tik ant odos.
Tai beveik viskas. Galite pridėti daugiau apšvietimo efektų.
Dubliuoti sujungtą sluoksnį (Ctrl + J) ir konvertuoti jį į išmanųjį objektą (spustelėkite sluoksnio miniatiūrą ir meniu pasirinkite – Konvertuoti į išmanųjį objektą). Tada eikite į meniu Filtras-Atvaizdavimas-Apšvietimo efektai (Filtras> Atvaizdavimas> Šviesos efektai) ir pakoreguokite nustatymus, kad paryškintumėte šviesą kairėje veido pusėje.

Šioje pamokoje mergaitės nuotrauką paversime lėlyte su trupučiu Mangos efekto ir minkština odą, kad gautume norimą rezultatą.
Galutinis vaizdas
Pirmiausia atidarykite Azijos merginos atvaizdą „Photoshop“.

Mūsų vaizdas beveik tobulas, tačiau turime paslėpti kai kuriuos trūkumus, pvz., auskarus ir pan. Norėdami tai padaryti, pasirinkite įrankį Spot Healing Brush Tool(J) (Spot Healing Brush) ir spustelėkite norimus paslėpti trūkumus.

Toliau kai kurias veido dalis pakeisime naudodami filtrą Suskystinti(Plastmasinis). Norėdami tai padaryti, eikite į meniu Filtras -Suskystinti(Filtras – plastikinis). Mes naudosime du įrankius - Puckerisįrankis (S)(Raukšlės) ir Įkrautiįrankis (B) (Pūtų pūtimas).
Išplėskite akis ir suspauskite skruostus, nosį ir lūpų galus.


Kai baigsite su plastiku, pakartokite sluoksnį ( Ctrl + J) ir eikite į meniu Filtras > Suliejimas > Paviršiaus suliejimas ( Filtras – Blur – Paviršiaus suliejimas).


Tada eikite į meniu Filtras > Triukšmas > Dulkės ir įbrėžimai ( Filtras - Triukšmas - Dulkės ir įbrėžimai).




Dabar turime paslėpti visą vaizdą ir atskleisti tik odą. Tam naudosime Sluoksnio kaukė ( sluoksnio kaukė). Eikite į meniu Sluoksnis > Sluoksnio kaukė > Slėpti viską(Sluoksnis – Sluoksnio kaukė – Slėpti viską). Kaukė visiškai paslėps sluoksnį.

Rinkitės baltą minkštą teptuku(Šepečio įrankis)c Neskaidrumas(Neskaidrumas) 60% ir Srautas(Paspauskite) 30% ir pradėkite vystyti odą virš sluoksninės kaukės. Taip pat švelniai plėtokite plaukus.
Patarimas: jei norite pamatyti kaukę, laikykite nuspaudę klavišą Alt ir spustelėkite kaukės piktogramą sluoksnių skydelyje. Spustelėjus sluoksnio piktogramą, grąžinamas paties sluoksnio matomumas. IN tokiu atveju- Nedarykite klaidos rinkdamiesi tarp kaukės ir sluoksnio. Ši klaida suklaidina kai kuriuos naujokus.


Sukurkite naują sluoksnį (Ctrl + Shift + N), pasirinkite įrankį Šepetėlio įrankis(B) (Šepetys) su tais pačiais nustatymais, kaip ir aukščiau esančiame veiksme, ir užpildykite akis, kaip parodyta toliau. Šepetėlio spalva #bebbbd.

Atidarykite 3D akies vaizdą, sukurkite ovalų pasirinkimą Plunksna(Plunksna) 20 px ir nukopijuokite pasirinkimą į naują sluoksnį (Ctrl+J).

Tada eikite į meniu Filtras – suskystinti(Filtras – plastikinis) ir įrankiu išplėskite vyzdį Įkėlimo įrankis (B)(Pūtimas).

Perkelkite redaguotą akį į darbą.

Sukurkite naują sluoksnį. Pasirinkite minkštą baltą teptuku(Brush Tool) (B) ir nubrėžkite du paryškintus elementus, kaip parodyta toliau.

Šepetėlio įrankis(B) ir naudodami siūlomus šepetėlius nudažykite blakstienas, kaip parodyta toliau. Jei reikia, juos iškraipykite.

Pakartokite tuos pačius veiksmus su antrąja akimi.

Sukurkite kitą sluoksnį ir užpildykite jį 50% pilkos spalvos paspausdami spartųjį klavišą Shift + F5.

Pakeiskite šio sluoksnio maišymo režimą į Perdanga(Persidengimas).

Kitas punktas - Dodge/Deginti(Šviesinimas/tamsinimas) – labai svarbu. Ir to nereikėtų pamiršti, jei norite gauti puikių rezultatų. Naudodami šiuos įrankius pieškite šviesiausius ir šešėlius, kaip parodyta toliau. Naudokite minkštą šepetį.


Sukurkite naują sluoksnį. Pasirinkite įrankį Šepetėlio įrankis(B) (Šepetys), Nepermatomumas (Neskaidrumas) 60% ir Srautas(Paspauskite) 30%, spalva #eb7b83, nupieškite skaistalus ir užpildykite lūpas.
Šiais laikais lėlių nuotraukų redagavimas tapo labai populiarus. Šioje pamokoje mes išsamiai apžvelgsime, kaip pasiekti panašų efektą naudojant „Photoshop“.
Atidarykite portretinę nuotrauką, kurią pradėsime transformuoti. Pamokai pasirinkau savo jauniausios anūkės nuotrauką. Mergina miela, bet pabandysiu ją paversti lėle.
Norint priderinti veido bruožus į lėles primenančius, mums reikia veido plastinės operacijos.
Pasirinkite komandą „Filter – Liquify“ ir „Warp“ įrankiu susiaurinkite lūpas kraštuose ir šiek tiek patempkite jas aukštyn ir žemyn, kad sukurtumėte lankelio formą. Kampuose akis padarome šiek tiek platesnes, kad jos atrodytų didesnės, o nosis šonuose būtų siauresnė. Turite dirbti labai atsargiai, kad per daug nenuveiktumėte maža nosis ir akis į veido grindis.
Mes nusprendėme dėl formų. Dabar turime pakeisti būsimos lėlės odą. Pakartokite mūsų sluoksnį ir Filtruose pasirinkite „Blur“ jame „Surface Blur“ (Filter > Blur > Surface Blur) su maždaug tokia pačia verte kaip nuotraukoje (11-15).

Viskas būtų gerai, bet kai kurios veido vietos atrodo kaip uždažytos. Norėdami tai išspręsti, turime paimti trintuką. Nustatykite neskaidrumą į „45%“ ir ištrinkite lūpas, šnerves, akis, antakius ir plaukus.
Sujungiame sluoksnius, nes tie fragmentai, kuriuos ištrynėme, nebus apdorojami.

Mes padarėme paprasčiausią dalyką už jus! Tačiau suliejus veidą reikia pridėti paryškinimų ir šešėlių, kad veidas būtų ryškesnis.
Yra daug galimybių piešti šešėlius. Naudokime atvaizdavimą naudodami pilką sluoksnį „švelnios šviesos“ režimu. Sukurkite naują sluoksnį ir užpildykite jį „50% pilka“ naudodami komandą „Redaguoti – užpildyti“.

Pilką sluoksnį nustatykite į švelnios šviesos režimą ir dažykite naudodami Dodge Tool ir Burn Tool. Šviesiname: nosies liniją, nosies sparnus, akių vokus, kaktą, lūpas, skruostikaulius (skruostus) ir smakrą.
Kai kuriose vietose pašviesiname plaukus ir kaklą.
Tamsiname: šnerves, antakius, išorinę skruostikaulių dalį, vidinę burnos liniją ir nasolaabialinę raukšlę.

Pilkame fone išryškėja šviesių ir tamsių sričių kaukė, kurios gaunamos dažant Dodge ir Burn įrankiais.
Dabar mes jau beveik ten. Belieka pataisyti akis ir padaryti jas išraiškingesnes!
Visi žino, kad lėlės išsiskiria didelėmis tankiomis blakstienomis, tačiau mūsų lėlė turi labai mažas. Blakstienas galite piešti rankomis arba rašikliu, arba galite naudoti specialius šepetėlius.
Sukurkite naują sluoksnį, užkraukite šepetėlių komplektą su blakstienomis, pasirinkite blakstienoms tinkamą dydį ir spalvą. Viskas priklauso nuo jūsų pageidavimų. Jei nesate patenkinti, kaip guli blakstienos, galite ją pataisyti paspausdami „Ctrl + T“. Spustelėkite dešinįjį pelės mygtuką ir pasirodžiusiame lange pasirinkite deformaciją ir redaguokite blakstienas.

Pamokoje gavome tokį variantą.
„Adobe Photoshop“ galimybės neapsiriboja skaitmeninių rastrinių vaizdų retušavimu, skirtingų rezultatų pridėjimu ir pan. Vienas iš tikrų nuotraukų apdorojimo būdų šiame grafiniame redaktoriuje yra jų stilizavimas tam tikru būdu. Taigi, nuotraukoje žmogui leidžiama pasidaryti lėlę veidas, kuri kartu su tinkamu fonu atrodo itin autentiška.
Jums reikės
- – pradinė nuotrauka;
- - Adobe Photoshop.
Instrukcijos
1. „Adobe Photoshop“ atidarykite pradinę nuotrauką, kurioje yra veido, kurį norite padaryti panašų į lėlę, atvaizdas. Konvertuoti dabartinį sluoksnį iš fono į pagrindinį. Norėdami tai padaryti, meniu pasirinkite Sluoksnis, Naujas ir Sluoksnis iš fono....
2. Nukopijuokite antakių, akių, burnos ir nosies vaizdus į atskirus sluoksnius. Norėdami pasirinkti norimą fragmentą, naudokite įrankį „Polygonal Lasso“. Tuo pačiu metu palikite nedidelį rezervą su odos atvaizdu aplink kraštus. Norėdami sukurti sluoksnį su pasirinkto fragmento kopija, paspauskite Ctrl+J arba meniu pasirinkite Sluoksnis, Naujas ir Sluoksnis per kopiją. Perkelkite kiekvieną akį ir antakį į atskirą sluoksnį. Nukopijuokite nosį, pradedant nuo vietos, esančios virš nosies tiltelio.
3. Ištrinkite antakius, burną ir nosies apačią pradiniame paveikslėlyje. Išjunkite visų sluoksnių, išskyrus pradinį, matomumą. Perjunkite į jį. Įjunkite įrankį Clone Stamp, pasirinkite šepetį, kuris yra patogus darbui. Eikite į drąsų retušavimą. Tiksliai sureguliuokite nelygumus naudodami pleistrų ir gydomųjų šepetėlių įrankius.
4. Daryk lėlės akys. Įjunkite sluoksnio su vienos akies atvaizdu matomumą ir perjunkite į jį. Įjunkite transformacijos režimą keisdami mastelį, pirmenybę teikdami meniu Redaguoti, Transformuoti ir Scale. Viršutinėje juostoje spustelėkite mygtuką Išlaikyti formato santykį arba paspauskite ir palaikykite klavišą Shift. Padidinkite akies vaizdą 1,5-2 kartus. Taikykite transformaciją dukart spustelėdami pasirinktos srities centre. Norėdami teisingai išdėstyti transformuotą vaizdą, naudokite įrankį Perkelti. Tą patį padarykite su antrąja akimi.
5. Pereikite prie burnos sluoksnio. Sumažinkite. Naudokite tą pačią transformaciją padidindami mastelį. Tačiau kartu galima ir neįjungti mechaninio proporcijų palaikymo režimo, stipriau tempiant ar suspaudžiant burną vertikaliai.
6. Apdorokite nosies vaizdą. Pritaikę mastelio transformaciją, suspauskite 1,5-2 kartus, bet tik horizontaliai. Naudokite įrankį Perkelti, kad pradiniame vaizde jį teisingai padėtumėte virš nosies.
7. Deformuokite antakius iškraipymo arba deformavimo režimais, pirmenybę teikdami atitinkamiems elementams Redagavimo meniu skiltyje Transformuoti. Padarykite juos plonesnius ir išplėstus į viršų ir į šoną.
8. Sujunkite deformuotus fragmentus ant atskirų sluoksnių su pagrindiniu veido vaizdu. Suaktyvinkite įrankį Eraser. Nustatykite jo veikimo režimą į Brush. Pasirinkite patogaus dydžio ir tipo šepetį. Sumažinkite neskaidrumo parametrą iki 20–30%. Perjunkite sluoksnius ir ištrinkite fragmentų kraštus, kad jie sklandžiai susilietų su fonu. Sujunkite sluoksnius, meniu Sluoksnis pasirinkite Išlyginti vaizdą. Naudodami Blur ir Healing Brush įrankius, patobulinkite odos nelygumus ir priimtinus vaizdo netobulumus sąnarių vietose.
9. Išsaugosite rezultatą. Paspauskite Ctrl + Shift + S. Pasirinkite tinkamą formatą, įveskite failo pavadinimą. Spustelėkite „Išsaugoti“.
Video tema