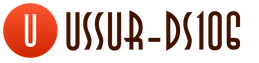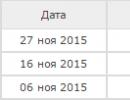Chipul unei păpuși dintr-o fotografie din Photoshop. Crearea unei imagini de păpușă (2 lecții de Photoshop). Ce este important de reținut atunci când lucrați cu vopsele acrilice
Recent, am văzut un efect manga pe coperta revistei Advanced Photoshop și am decis că voi face propria mea versiune a acestui stil. Am folosit o tehnică complet diferită pentru a obține rezultatul dorit, dar a ieșit destul de bine.
Pentru a crea efectul de marionetă Manga, avem nevoie de instrumentele de filtrare Liquify. (Lichefiați). Să încercăm și să învățăm.
Rezultat înainte și după aplicarea efectului:
Pasul 1.
După cum am menționat mai sus, am folosit filtrul „Plastic” în munca mea. (Lichefiați). Este mai bine dacă faci o imagine de înaltă rezoluție, altfel, dacă aplici un filtru unei fotografii cu rezoluție scăzută, calitatea acesteia se va deteriora semnificativ.
Am folosit o fotografie din resursa Deviantart cu o rezoluție de 3000x4000 px. Utilizarea imaginilor de înaltă rezoluție face posibilă, de asemenea, reducerea ulterioară a dimensiunii imaginii după procesarea acesteia cu un filtru.
Deschidere (Ctrl+O) imaginea unei fete din resursele lecției din Photoshop și creați imediat un duplicat al acesteia (Ctrl+J), pentru a lucra cu o copie și pentru a utiliza originalul ca rezervă. Redenumiți (dublu clic pe numele stratului) duplicați-l în stratul „Plastic” și lucrați cu el.

Pasul 2.
Pe stratul „Plastic”, accesați meniul Filtru-Plastic (Filtru>Lichefiare). Să definim principalele caracteristici ale efectului manga: prezența ochilor uriași, o gură și un nas mici, un cap rotund cu o bărbie ascuțită. Trebuie să realizăm toate acestea folosind filtrul Liquify. Vă sugerez să folosiți o perie marime mare, deoarece dimensiunea sa mică crește probabilitatea de a apărea neuniformități pe marginile și liniile feței.
Iată instrumentele de care vom avea nevoie: Balonare (Instrumentul de umflare) pentru marirea ochilor, Ridare (Instrumentul Pucker) pentru a reduce deformarea nasului și a gurii (Instrumentul de deformare înainte) pentru a schimba poziția nasului și a bărbiei.

Pasul 3. Ochii.
Să începem schimbările cu ochii. În partea dreaptă a ferestrei de filtru aveți setările pensulei (perie). După cum am spus mai devreme, selectați o perie mare. Cat de mare? Totul depinde de rezoluția imaginii tale. Peria ar trebui să fie mai mare decât dimensiunea ochiului. Selectați Instrumentul de umflare (Instrumentul de umflare)și apăsați pe ochiul lor. Veți vedea cum se schimbă forma ochiului. Efectuați mai multe presări în diferite locuri ale ochiului, menținând în același timp forma rotundă. Dacă este necesar, utilizați instrumentul Warp (Deformare înainte) pentru a poziționa corect ochiul. Urmați aceiași pași pentru cel de-al doilea ochi al fetei.

Pasul 4. Gură.
Acum, să trecem la gură. Trebuie să-l facem mai mic și mai îngust. Dacă gura este ușor deschisă în imagine, acest lucru va fi puțin mai dificil. Selectați Instrumentul Riduri (Instrumentul Pucker) cu o mână mai mare decât gura însăși.
Am folosit următoarele setări: viteza periei (Rata de perie) aproximativ 30, densitate (Densitate) aproximativ 50. Începeți tratamentul de la colțurile gurii, apoi treceți în zona centrală a buzelor.

Pasul 5. Nas.
După finalizarea ajustărilor cu ochii și gura, recomand să creați un duplicat al acestui strat (Ctrl+J) doar în cazul în care. Utilizați tehnica anterioară cu gura pentru a reduce dimensiunea nasului. Utilizați instrumentul Warp de câte ori este necesar. Pentru o lucrare mai detaliată, alegeți o perie mai mică.

Pasul 6. Modelați capul.
Va trebui să muncești mai mult aici. Scopul principal al acestei etape este de a reduce și rotunji partea de jos a capului, precum și de a crea o bărbie ascuțită.
Selectați instrumentul Warp (Deformare înainte) cu o perie mare pentru a muta părți ale feței. Mutați gura mai aproape de nas.
Încercați să mențineți aceeași formă a părului reducând densitatea (Densitate) perii Setarea Densitate este sinonimă cu rigiditatea unei perii obișnuite.
Odată ce ți-ai modelat fața, apucă peria de vindecare a petelor. (Instrument perie pentru vindecarea punctelor) si sterge pete miciși neregularități ale pielii. După fiecare modificare, creați duplicate pentru a avea întotdeauna o rezervă.

Pasul 7. Corecția culorii.
După finalizarea formării capului, îi vom schimba schema de culori și contrastul pentru un efect mai interesant.
Mai întâi să desaturam imaginea. În partea de jos a panoului de straturi, faceți clic pe pictograma straturi de ajustare (cerc alb-negru)și selectați stratul „Channel Mixer”. (mixer de canale). În caseta de dialog, setați mixarea canalului la „Alb-negru cu filtru roșu (RGB)„, canal țintă „Scale de gri”. După finalizarea setărilor, reduceți opacitatea acestui strat la 45%. Nu uitați să creați o mască de tăiere (Mască de tăiere). În timp ce țineți apăsat Alt, mutați cursorul între straturile țintă și de ajustare și când apare pictograma a două inele, faceți clic pe butonul stâng al mouse-ului)
Apoi, faceți clic din nou pe pictograma straturi de ajustare și selectați stratul „Echilibru de culori”. (Echilibru de culori). În modurile Lumini (A evidentia)și tonuri medii (tonuri medii) setați nivelul galben (Galben) cu -15 și roșu (Roșu) cu +1. În modul umbră (umbre) schimbați puțin nivelul de culoare albastră (cian). După finalizarea setărilor, adăugați o mască de tăiere (Mască de tăiere) pe strat.

Pasul 8: Îmbunătățiți-vă ochii.
Creați un strat nou (Ctrl+Shift+N) deasupra tuturor straturilor și accesați meniul Editare-Umplere (Edit>Umplere sau Shift+F5). Umpleți stratul 50% griși schimbați modul de amestecare la Overlay (Acoperire). Selectați instrumentele Dodge (Se eschiva)și Blackout (A arde) cu intensitate (Putere) 30% și mutați-le peste zonele ochiului prezentate mai jos în captură de ecran. Pentru claritate, am indicat aceste locuri în roz și verde. Repetați procesul de îmbunătățire cu celălalt ochi.

În continuare, am adăugat câteva detalii pentru a îmbunătăți calitatea imaginii. Creați o copie a tuturor straturilor apăsând Ctrl+Shift+Alt+E (Tipărește vizibil). Apoi, utilizați filtrul „Suprafață Blur” pe copie. (Filtru-Blur-Superfață estompare) pentru a face fata fetei să pară mai netedă. Radieră (Radieră)îndepărtați neclaritatea din părțile principale ale feței (ochi, gura, nas, sprancene), lăsând-o doar pe piele.
Asta e aproape tot. Puteți adăuga mai multe efecte de lumină.
Duplicați stratul îmbinat (Ctrl+J)și convertiți-l în obiect inteligent (faceți clic pe miniatura stratului și selectați din meniu – Convertiți în obiect inteligent). Apoi, accesați meniul Filter-Rendering-Lighting Effects (Filtru>Randare>Efecte de iluminare)și ajustați setările pentru a evidenția lumina din partea stângă a feței.

In acest tutorial vom transforma o fotografie a unei fete intr-o papusa cu putin efect Manga si catifeland pielea pentru a obtine rezultatul dorit.
Imaginea finală
Mai întâi, deschideți imaginea fetei asiatice în Photoshop.

Imaginea noastră este aproape perfectă, dar trebuie să ascundem unele imperfecțiuni precum piercing-urile etc. Pentru a face acest lucru, selectați un instrument Instrument perie pentru vindecarea punctelor(J) (Spot Healing Brush) și dați clic pe imperfecțiunile pe care doriți să le ascundeți.

În continuare vom transforma unele părți ale feței folosind un filtru Lichefiați(Plastic). Pentru a face acest lucru, accesați meniul Filtru -Lichefiați(Filtru - Plastic). Vom folosi două instrumente - Se îndoiInstrument (S)(Riduri) și BloadInstrument (B) (Balone).
Măriți ochii și strângeți-vă obrajii, nasul și vârfurile buzelor.


Când ați terminat cu plasticul, duplicați stratul ( Ctrl+J)și mergi la meniu Filtru > Încețoșare > Încețoșare la suprafață ( Filter - Blur - Surface Blur).


Apoi mergeți la meniu Filtru > Zgomot > Praf și zgârieturi ( Filtru - Zgomot - Praf și zgârieturi).




Acum trebuie să ascundem întreaga imagine și să dezvăluim doar pielea. Pentru aceasta vom folosi Mască de strat ( masca de strat). Accesați meniul Strat > Mască de strat > Ascunde tot(Layer - Layer Mask - Ascunde tot). Masca va ascunde complet stratul.

Alegeți alb moale perie(Instrument perie) c Opacitate(Opacitate) 60% și curgere(Apăsați) 30% și începeți să dezvoltați pielea peste masca de strat. Dezvolta-ti usor si parul.
Sfat: dacă doriți să vedeți masca, țineți apăsată tasta Alt și faceți clic pe pictograma mască din panoul de straturi. Făcând clic pe pictograma stratului, se revine vizibilitatea stratului însuși. ÎN în acest caz,- nu faceți o greșeală atunci când alegeți între o mască și un strat. Această eroare îi încurcă pe unii începători.


Creați un nou strat (Ctrl+Shift+N), selectați instrumentul Unealta perie(B) (Penie) cu aceleași setări ca la pasul de mai sus și umpleți ochii așa cum se arată mai jos. Culoarea pensulei #bebbbd.

Deschideți imaginea 3D a ochiului, creați o selecție ovală cu Pană(Pene) 20 px și copiați selecția într-un nou strat (Ctrl+J).

Apoi mergeți la meniu Filtrare - Lichefiare(Filtru - Plastic) și extindeți pupila cu instrumentul Instrumentul de descărcare (B)(balonare).

Mutați ochiul editat în lucrare.

Creați un nou strat. Alegeți un alb moale perie(Instrumentul pensulă) (B) și trageți două evidențieri așa cum se arată mai jos.

Unealta perie(B) și folosind setul de pensule sugerate, pictați genele așa cum se arată mai jos. Deformați-le dacă este necesar.

Repetați aceiași pași pentru al doilea ochi.

Creați un alt strat și umpleți-l cu 50% gri apăsând comanda rapidă de la tastatură Shift+F5.

Schimbați modul de amestecare al acestui strat la Acoperire(Suprapune).

Următorul punct - se eschiva/A arde(Lugere/Întunecare) - este foarte important. Și nu trebuie trecut cu vederea dacă doriți să obțineți rezultate excelente. Folosind aceste instrumente, desenați luminile și umbrele așa cum se arată mai jos. Utilizați o perie moale.


Creați un nou strat. Selectați un instrument Unealta perie(B) (Penie), Opacitate (Opacitate) 60% și curgere(Presă) 30%, colorează #eb7b83, aplică fard de obraz și umple buzele.
În zilele noastre, editarea fotografiilor pentru păpuși a devenit foarte populară. În acest tutorial vom analiza în detaliu cum să obțineți un efect similar folosind Photoshop.
Deschideți o fotografie portret, pe care vom începe să o transformăm. Pentru lecție, am ales o fotografie cu cea mai mică nepoată a mea. Fata este drăguță, dar voi încerca să o transform într-o păpușă.
Pentru a adapta trăsăturile faciale la cele mai asemănătoare păpușilor, avem nevoie de chirurgie plastică facială.
Selectați comanda „Filtrare - Lichefiere” și utilizați instrumentul „Urzeală” pentru a îngusta buzele la margini și a le întinde puțin în sus și în jos pentru a crea o formă de arc. Facem ochii din colțuri puțin mai largi, astfel încât să pară mai mari, iar nasul să fie mai îngust pe lateral. Trebuie să lucrezi foarte atent ca să nu faci prea mult nas micși ochii pe podeaua feței.
Ne-am hotărât asupra formelor. Acum trebuie să transformăm pielea viitoarei noastre păpuși. Duplicați stratul nostru și în Filtre selectați „Blur” în el „Surface Blur” (Filtru > Blur > Surface Blur) cu aproximativ aceeași valoare ca în fotografie (11-15).

Totul ar fi bine, dar unele părți ale feței arată ca și cum ar fi fost pictate. Pentru a remedia acest lucru, trebuie să luăm o radieră. Setați opacitatea la „45%” și ștergeți buzele, nările, ochii, sprâncenele și părul.
Îmbinăm straturile pentru că acele fragmente pe care le-am șters nu vor fi procesate.

Am făcut cel mai simplu lucru pentru tine! Dar după estompare, trebuie să adăugați lumini și umbre pe față pentru a face fața mai proeminentă.
Există multe opțiuni pentru a desena umbre. Să folosim o randare folosind un strat gri în modul „lumină moale”. Creați un nou strat și umpleți-l cu „50% gri” folosind comanda „Editare - Umplere”.

Setați stratul nostru gri în modul de lumină moale și pictați cu Instrumentul Dodge și Instrumentul Ars. Luminăm: linia nasului, aripile nasului, pleoapele, fruntea, buzele, pomeții (obrajii) și bărbia.
Deschidem parul si gatul pe alocuri.
Întunecăm: nările, sprâncenele, partea exterioară a pomeților, linia interioară a gurii și pliul nazolabial.

Pe un fundal gri, devine vizibilă o mască de zone luminoase și întunecate, care se obțin la pictarea cu instrumentele Dodge și Burn.
Acum suntem aproape acolo. Rămâne doar să corectezi ochii și să-i faci mai expresivi!
Toată lumea știe că păpușile se disting prin gene mari și groase, dar păpușa noastră are unele foarte mici. Poți desena genele cu mâna sau cu un pix, sau poți folosi perii speciale.
Creați un nou strat, încărcați un set de perii cu gene, selectați dimensiunea și culoarea potrivite pentru gene. Totul depinde de preferințele tale. Dacă nu sunteți mulțumit de modul în care se află genele, o puteți repara apăsând „Ctrl + T”. Faceți clic pe butonul dreapta al mouse-ului și în fereastra care apare, selectați deformarea și editați genele.

În lecție am primit această opțiune.
Capacitățile Adobe Photoshop depășesc cu mult retușarea imaginilor raster digitale, adăugarea de rezultate diferite la acestea etc. Unul dintre tipurile de procesare a fotografiilor reale în acest editor grafic este stilizarea lor într-un anumit mod. Deci, în fotografie, o persoană are voie să facă o păpușă față, care arată extrem de autentic în combinație cu fundalul potrivit.
Vei avea nevoie
- – fotografie inițială;
- - Adobe Photoshop.
Instrucțiuni
1. Deschideți fotografia inițială în Adobe Photoshop care conține imaginea feței pe care doriți să o faceți ca o păpușă. Convertiți stratul curent din fundal în miez. Pentru a face acest lucru, selectați Strat, Nou și „Strat din fundal...” din meniu.
2. Copiați imaginile sprâncenelor, ochilor, gurii și nasului pe straturi separate. Pentru a selecta fragmentul dorit, utilizați instrumentul Lazo poligonal. În același timp, lăsați o mică rezervă cu imaginea pielii în jurul marginilor. Apăsați Ctrl+J sau selectați Strat, Nou și „Strat prin copiere” din meniu pentru a crea un strat cu o copie a fragmentului selectat. Transferați fiecare ochi și sprânceană într-un strat separat. Copiați nasul, pornind de la un loc situat deasupra podului nasului.
3. Ștergeți sprâncenele, gura și fundul nasului din imaginea de pornire. Dezactivați vizibilitatea tuturor straturilor, altele decât cel original. Treceți la el. Activați instrumentul Clone Stamp, selectați o perie care este confortabilă pentru lucru. Du-te la niște retușuri îndrăznețe. Reglați fin denivelările cu instrumentele Patch și Healing Brush.
4. Do ochi de păpușă. Activați vizibilitatea stratului cu imaginea unuia dintre ochi și treceți la el. Activați modul de transformare prin scalare, preferând Editare, Transformare și Scalare în meniu. Faceți clic pe butonul Menține raportul de aspect din bara de sus sau țineți apăsată tasta Shift. Măriți imaginea ochiului de 1,5-2 ori. Aplicați transformarea făcând dublu clic în centrul zonei selectate. Utilizați instrumentul Mutare pentru a poziționa corect imaginea transformată. Faceți același lucru cu al doilea ochi.
5. Treceți la stratul bucal. Reduceți-l. Utilizați aceeași transformare prin scalare. În același timp, însă, este posibil să nu se activeze modul de menținere mecanică a proporțiilor prin întinderea sau comprimarea mai puternică a gurii pe verticală.
6. Procesați imaginea nasului. După aplicarea transformării de scalare, comprimați-o de 1,5-2 ori, dar numai pe orizontală. Utilizați instrumentul Mutare pentru a-l poziționa corect deasupra nasului în imaginea inițială.
7. Deformați sprâncenele în modurile Distort sau Warp, preferând elementele corespunzătoare din secțiunea Transform a meniului Editare. Fă-le mai subțiri și extinse în sus și în lateral.
8. Combinați fragmentele deformate pe straturi separate cu imaginea feței principale. Activați instrumentul Eraser. Setați modul său de funcționare la Brush. Alegeți o perie de dimensiune și tip confortabil. Reduceți parametrul Opacitate la 20-30%. Comutați între straturi și ștergeți marginile fragmentelor, astfel încât acestea să se îmbine fără probleme cu fundalul. Îmbinați straturile, alegând Aplatizare imagine din meniul Straturi. Folosind instrumentele Blur și Healing Brush, rafinați neuniformitatea pielii și imperfecțiunile acceptabile ale imaginii la nivelul articulațiilor.
9. Veți salva rezultatul. Apăsați Ctrl+Shift+S. Selectați formatul corespunzător, introduceți numele fișierului. Faceți clic pe „Salvați”.
Video pe tema