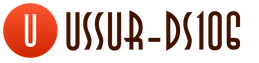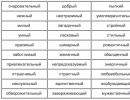Tvár bábiky z fotografie vo Photoshope. Vytvorenie obrázka bábiky (2 lekcie Photoshopu). Čo je dôležité mať na pamäti pri práci s akrylovými farbami
Nedávno som videl manga efekt na titulke časopisu Advanced Photoshop a rozhodol som sa, že si spravím vlastnú verziu tohto štýlu. Na dosiahnutie požadovaného výsledku som použil úplne inú techniku, ale dopadlo to celkom dobre.
Na vytvorenie efektu bábky Manga potrebujeme nástroje filtra Liquify. (Skvapalniť). Skúsme a učme sa.
Výsledok pred a po aplikácii efektu:
Krok 1.
Ako je uvedené vyššie, vo svojej práci som použil filter „Plast“. (Skvapalniť). Je lepšie, ak fotíte vo vysokom rozlíšení, inak ak na fotku s nízkym rozlíšením použijete filter, výrazne sa zhorší jej kvalita.
Použil som fotografiu zo zdroja Deviantart s rozlíšením 3000x4000 px. Používanie obrázkov s vysokým rozlíšením tiež umožňuje následne zmenšiť veľkosť obrázka po jeho spracovaní filtrom.
Otvorenie (Ctrl+O) obrázok dievčaťa zo zdrojov lekcie vo Photoshope a okamžite vytvorte jeho duplikát (Ctrl+J), pracovať s kópiou a použiť originál ako náhradný. Premenovať (dvakrát kliknite na názov vrstvy) duplikujte ho do vrstvy „Plast“ a pracujte s ním.

Krok 2.
Vo vrstve „Plast“ prejdite do ponuky Filter-Plastic (Filtrovať>Skvapalniť). Definujme hlavné črty manga efektu: prítomnosť obrovských očí, malé ústa a nos, okrúhla hlava so špicatou bradou. To všetko musíme dosiahnuť pomocou filtra Liquify. Odporúčam použiť štetec veľká veľkosť, pretože jeho malá veľkosť zvyšuje pravdepodobnosť výskytu nerovností na okrajoch a líniách tváre.
Tu sú nástroje, ktoré budeme potrebovať: Bloat (Bloat Tool) na zväčšenie očí, vrások (Nástroj Pucker) na zníženie deformácie nosa a úst (Forward Warp Tool) na zmenu polohy nosa a brady.

Krok 3. Oči.
Začnime zmeny očami. Na pravej strane okna filtra máte nastavenia štetca (kefa). Ako som už povedal, vyberte veľkú kefu. Ako veľký? Všetko závisí od rozlíšenia vášho obrázka. Štetec by mal byť väčší ako veľkosť oka. Vyberte nástroj Bloat Tool (Bloat Tool) a zatlačte im na oko. Uvidíte, ako sa zmení tvar oka. Vykonajte niekoľko stlačení na rôznych miestach oka, pričom si zachováte jeho okrúhly tvar. V prípade potreby použite nástroj Warp (Forward Warp) správne umiestniť oko. Vykonajte rovnaké kroky pre druhé oko dievčaťa.

Krok 4. Ústa.
Teraz prejdime k ústam. Musíme ho zmenšiť a zúžiť. Ak sú ústa na obrázku mierne otvorené, bude to trochu náročnejšie. Vyberte nástroj na vrásky (Nástroj Pucker) s rukou väčšou ako sú samotné ústa.
Použil som nasledujúce nastavenia: rýchlosť štetca (Frekvencia štetca) asi 30, hustota (Hustota) asi 50. Začnite liečbu od kútikov úst, potom prejdite do centrálnej oblasti pier.

Krok 5. Nos.
Po dokončení úprav očami a ústami odporúčam vytvoriť duplikát tejto vrstvy (Ctrl+J) keby niečo. Použite predchádzajúcu techniku s ústami na zmenšenie veľkosti nosa. Použite nástroj Warp toľkokrát, koľkokrát je to potrebné. Pre detailnejšiu prácu zvoľte menší štetec.

Krok 6. Vytvarujte hlavu.
Tu sa budete musieť viac snažiť. Hlavným cieľom tejto fázy je zmenšiť a zaobliť spodnú časť hlavy, ako aj vytvoriť ostrú bradu.
Vyberte nástroj Warp (Forward Warp) s veľkým štetcom na pohyb častí tváre. Posuňte ústa bližšie k nosu.
Pokúste sa udržať rovnaký tvar vlasov znížením hustoty (Hustota) kefy Nastavenie Hustota je synonymom pre tuhosť bežnej kefy.
Keď si vytvarujete tvár, uchopte štetec Spot Healing Brush. (Nástroj bodového hojenia štetca) a vymazať malé škvrny a kožné nepravidelnosti. Po každej zmene vytvorte duplikáty, aby ste mali vždy rezervu.

Krok 7. Farebná korekcia.
Po dokončení formovania hlavy zmeníme jej farebnú schému a kontrast pre zaujímavejší efekt.
Najprv desaturujme obrázok. V spodnej časti panela vrstiev kliknite na ikonu vrstiev úprav (čiernobiely kruh) a vyberte vrstvu „Zmiešavač kanálov“. (Zmiešavač kanálov). V dialógovom okne nastavte miešanie kanálov na „Čierna a biela s červeným filtrom (RGB)", cieľový kanál "Odtiene šedej". Po dokončení nastavení znížte krytie tejto vrstvy na 45%. Nezabudnite si vytvoriť orezovú masku (Orezávacia maska). Podržte kláves Alt a posúvajte kurzor medzi cieľovou vrstvou a vrstvou úprav a keď sa objaví ikona dvoch krúžkov, kliknite ľavým tlačidlom myši)
Potom znova kliknite na ikonu vrstiev úprav a vyberte vrstvu „Vyváženie farieb“. (Vyváženie farieb). V režimoch osvetlenia (Zlatý klinec) a stredné tóny (stredné tóny) nastavte žltú úroveň (Žltá) o -15 a červená (červená) o +1. V režime tieňa (tiene) trochu zmeňte úroveň modrej farby (Tyrkysový). Po dokončení nastavení pridajte orezovú masku (Orezávacia maska) na vrstvu.

Krok 8: Zlepšite svoje oči.
Vytvorte novú vrstvu (Ctrl+Shift+N) nad všetkými vrstvami a prejdite do ponuky Upraviť-Vyplniť (Upraviť>Vyplniť alebo Shift+F5). Vyplňte vrstvu 50% sivá a zmeňte režim prelínania na Prekrytie (prekrytie). Vyberte nástroje Dodge (Dodge) a Blackout (spáliť) s intenzitou (Sila) 30 % a presuňte ich cez oblasti oka zobrazené nižšie na snímke obrazovky. Pre názornosť som tieto miesta označil ružovou a zelenou farbou. Zopakujte proces vylepšenia s druhým okom.

Ďalej som pridal niekoľko ďalších detailov na zlepšenie kvality obrazu. Vytvorte kópiu všetkých vrstiev stlačením Ctrl+Shift+Alt+E (viditeľná tlač). Potom na kópii použite filter „Surface Blur“. (Filter-Blur-Surface Blur) aby tvár dievčaťa vyzerala hladšie. Guma (guma) odstráňte rozmazanie z hlavných častí tváre (oči, ústa, nos, obočie), pričom ho necháme len na pokožke.
To je skoro všetko. Môžete pridať ďalšie svetelné efekty.
Duplikovať zlúčenú vrstvu (Ctrl+J) a previesť ho na inteligentný objekt (kliknite na miniatúru vrstvy a vyberte z ponuky – Previesť na inteligentný objekt). Ďalej prejdite do ponuky Filter-Rendering-Efekty osvetlenia (Filter>Vykreslenie>Efekty osvetlenia) a upravte nastavenia tak, aby ste zvýraznili svetlo na ľavej strane tváre.

V tomto návode premeníme fotografiu dievčatka na bábiku s trochou Manga efektu a zmäkčením pokožky, aby sme dosiahli požadovaný výsledok.
Záverečný obrázok
Najprv otvorte obrázok ázijského dievčaťa vo Photoshope.

Náš obraz je takmer dokonalý, ale musíme skryť niektoré nedokonalosti, ako sú piercingy atď. Ak to chcete urobiť, vyberte nástroj Nástroj Spot Healing Brush Tool(J) (Spot Healing Brush) a kliknite na nedokonalosti, ktoré chcete skryť.

Ďalej transformujeme niektoré časti tváre pomocou filtra Skvapalniť(Plast). Ak to chcete urobiť, prejdite do ponuky Filter -Skvapalniť(Filter - Plast). Použijeme dva nástroje - PuckerNástroj (S)(Vráskavosť) a BloadNástroj (B) (Nadúvanie).
Rozšírte oči a stlačte líca, nos a konce pier.


Keď skončíte s plastom, duplikujte vrstvu ( Ctrl+J) a prejdite do ponuky Filter > Blur > Surface Blur ( Filter – Blur – Surface Blur).


Potom prejdite do ponuky Filter > Hluk > Prach a škrabance ( Filter – Hluk – Prach a škrabance).




Teraz musíme skryť celý obrázok a odhaliť iba kožu. Na to použijeme Maska vrstvy ( maska vrstvy). Prejdite do ponuky Vrstva > Maska vrstvy > Skryť všetko(Vrstva - Maska vrstvy - Skryť všetko). Maska úplne skryje vrstvu.

Vyberte si bielu jemnú kefa(Nástroj štetec) c Nepriehľadnosť(Nepriehľadnosť) 60 % a Prietok(Stlačte) 30% a začnite vyvíjať pokožku cez vrstvu masky. Ľahko rozvíjajte aj vlasy.
Tip: ak chcete vidieť masku, podržte kláves Alt a kliknite na ikonu masky na paneli vrstiev. Kliknutím na ikonu vrstvy sa vráti viditeľnosť samotnej vrstvy. IN v tomto prípade- nerobte chybu pri výbere medzi maskou a vrstvou. Táto chyba mätie niektorých nováčikov.


Vytvorte novú vrstvu (Ctrl+Shift+N), vyberte nástroj Kefa(B) (Kefka) s rovnakými nastaveniami ako v kroku vyššie a vyplňte oči podľa obrázka nižšie. Farba štetca #bebbbd.

Otvorte 3D obraz oka, vytvorte oválny výber pomocou Perie(Feather) 20 px a skopírujte výber do novej vrstvy (Ctrl+J).

Potom prejdite do ponuky Filter - Skvapalniť(Filter - Plast) a pomocou nástroja roztiahnite zrenicu Nástroj na načítanie (B)(Nadúvanie).

Presuňte upravené oko do diela.

Vytvorte novú vrstvu. Zvoľte jemnú bielu kefa(Nástroj Štetec) (B) a nakreslite dva zvýraznenia, ako je znázornené nižšie.

Kefa(B) a pomocou sady odporúčaných štetcov namaľte mihalnice podľa obrázka nižšie. V prípade potreby ich deformujte.

Opakujte rovnaké kroky pre druhé oko.

Vytvorte ďalšiu vrstvu a stlačením klávesovej skratky ju vyplňte 50% šedou farbou Shift+F5.

Zmeňte režim prelínania tejto vrstvy na Prekrytie(Prekrytie).

Ďalší bod - Dodge/Spáliť(Lightening/Darkening) – je veľmi dôležité. A nemalo by sa to prehliadať, ak chcete dosiahnuť vynikajúce výsledky. Pomocou týchto nástrojov nakreslite svetlá a tiene, ako je znázornené nižšie. Použite mäkkú kefku.


Vytvorte novú vrstvu. Vyberte nástroj Kefa(B) (Štetec), Krytie (Nepriehľadnosť) 60 % a Prietok(Stlačte) 30%, farbu #eb7b83, naneste lícenku a vyplňte pery.
V súčasnosti sa úprava fotografií bábiky stala veľmi populárnou. V tomto návode sa podrobne pozrieme na to, ako dosiahnuť podobný efekt pomocou Photoshopu.
Otvorte portrétovú fotografiu, ktorú začneme transformovať. Na lekciu som si vybral fotku mojej najmladšej vnučky. Dievčatko je roztomilé, ale skúsim z neho urobiť bábiku.
Aby sme črty tváre prispôsobili viac bábikovým, potrebujeme plastickú operáciu tváre.
Vyberte príkaz "Filter - Liquify" a pomocou nástroja "Warp" zúžte pery na okrajoch a trochu ich roztiahnite nahor a nadol, aby ste vytvorili tvar mašle. Oči v kútikoch trochu rozšírime, aby vyzerali väčšie a nos je po stranách užší. Musíte pracovať veľmi opatrne, aby ste toho neurobili príliš veľa maly nos a oči na dne tváre.
Rozhodli sme sa pre formy. Teraz musíme premeniť kožu našej budúcej bábiky. Duplikujte našu vrstvu a vo filtroch vyberte „Rozostrenie“ v nej „Rozostrenie povrchu“ (Filter > Rozostrenie > Rozostrenie povrchu) s približne rovnakou hodnotou ako na fotografii (11-15).

Všetko by bolo v poriadku, no niektoré časti tváre vyzerajú ako namaľované. Aby sme to vyriešili, musíme si vziať gumu. Nastavte krytie na "45%" a vymažte pery, nosné dierky, oči, obočie a vlasy.
Vrstvy zlúčime, pretože tie fragmenty, ktoré sme vymazali, nebudú spracované.

Urobili sme pre vás tú najjednoduchšiu vec! Ale po rozmazaní musíte do tváre pridať zvýraznenia a tiene, aby bola tvár výraznejšia.
Existuje veľa možností na kreslenie tieňov. Použime vykreslenie pomocou šedej vrstvy v režime „mäkké svetlo“. Vytvorte novú vrstvu a vyplňte ju „50% šedou“ pomocou príkazu „Upraviť - Vyplniť“.

Nastavte našu sivú vrstvu na režim mäkkého svetla a maľovajte pomocou nástroja Dodge Tool a Burn Tool. Zosvetľujeme: líniu nosa, krídla nosa, viečka, čelo, pery, lícne kosti (líca) a bradu.
Vlasy a krk na niektorých miestach zosvetlíme.
Stmavíme: nozdry, obočie, vonkajšiu časť lícnych kostí, vnútornú líniu úst a nosoústnu ryhu.

Na sivom pozadí je viditeľná maska svetlých a tmavých oblastí, ktoré sa získajú pri maľovaní pomocou nástrojov Dodge a Burn.
Teraz sme takmer tam. Zostáva len opraviť oči a urobiť ich výraznejšími!
Každý vie, že bábiky sa vyznačujú veľkými, hustými mihalnicami, ale naša bábika ich má veľmi malé. Riasy môžete kresliť ručne alebo perom, prípadne môžete použiť špeciálne kefky.
Vytvorte novú vrstvu, naplňte sadu štetcov riasami, vyberte vhodnú veľkosť a farbu rias. Všetko závisí od vašich preferencií. Ak nie ste spokojní s tým, ako mihalnica leží, môžete to opraviť stlačením „Ctrl + T“. Kliknite pravým tlačidlom myši a v zobrazenom okne vyberte deformáciu a upravte mihalnice.

V lekcii sme dostali túto možnosť.
Možnosti programu Adobe Photoshop ďaleko presahujú retušovanie digitálnych rastrových obrázkov, pridávanie rôznych výsledkov atď. Jedným z typov spracovania skutočných fotografií v tomto grafickom editore je ich určitým spôsobom štylizácia. Takže na fotografii môže človek urobiť bábiku tvár, ktorý v kombinácii so správnym pozadím pôsobí mimoriadne autenticky.
Budete potrebovať
- – úvodná fotografia;
- - Adobe Photoshop.
Inštrukcie
1. Otvorte úvodnú fotografiu v programe Adobe Photoshop, ktorá obsahuje obrázok tváre, ktorú chcete urobiť ako bábiku. Preveďte aktuálnu vrstvu z pozadia na jadro. Ak to chcete urobiť, z ponuky vyberte Vrstva, Nová a Vrstva z pozadia....
2. Skopírujte obrázky obočia, očí, úst a nosa do samostatných vrstiev. Ak chcete vybrať požadovaný fragment, použite nástroj Polygonálne laso. Zároveň nechajte malú rezervu s obrázkom kože okolo okrajov. Stlačte Ctrl+J alebo z ponuky vyberte Vrstva, Nová a „Vrstva cez kopírovanie“, čím vytvoríte vrstvu s kópiou vybratého fragmentu. Preneste každé oko a obočie do samostatnej vrstvy. Skopírujte nos, začnite od miesta umiestneného nad mostom nosa.
3. Na úvodnom obrázku vymažte obočie, ústa a spodok nosa. Vypnite viditeľnosť všetkých vrstiev okrem pôvodnej. Prepnite naň. Aktivujte nástroj Klonovacia pečiatka, vyberte štetec, ktorý je pohodlný na prácu. Choďte na odvážnu retuš. Nerovnosti dolaďte pomocou nástrojov Patch a Healing Brush.
4. Do oči bábiky. Zapnite viditeľnosť vrstvy s obrázkom jedného z očí a prepnite sa na ňu. Aktivujte režim transformácie zmenou mierky, pričom v ponuke uprednostnite Edit, Transform a Scale. Kliknite na tlačidlo Zachovať pomer strán na hornom paneli alebo stlačte a podržte kláves Shift. Zväčšite obraz oka 1,5-2 krát. Aplikujte transformáciu dvojitým kliknutím na stred vybranej oblasti. Na správne umiestnenie transformovaného obrázka použite nástroj Presunúť. Urobte to isté s druhým okom.
5. Prejdite na vrstvu úst. Znížte to. Použite rovnakú transformáciu pomocou škálovania. Zároveň je však možné neaktivovať režim mechanického udržiavania proporcií mohutnejším naťahovaním alebo vertikálnym stláčaním úst.
6. Spracujte obraz nosa. Po použití transformácie mierky ju stlačte 1,5-2 krát, ale iba horizontálne. Pomocou nástroja Move ho umiestnite správne nad nos na úvodnom obrázku.
7. Deformujte obočie v režimoch skreslenia alebo deformácie, pričom uprednostnite zodpovedajúce položky v časti Transformácia v ponuke Upraviť. Urobte ich tenšie a predĺžené nahor a na stranu.
8. Skombinujte zdeformované fragmenty v samostatných vrstvách s obrázkom hlavnej tváre. Aktivujte nástroj Guma. Nastavte jeho prevádzkový režim na Štetec. Vyberte si štetec pohodlnej veľkosti a typu. Znížte parameter Opacity na 20-30%. Prepínajte medzi vrstvami a vymažte okraje fragmentov tak, aby hladko splývali s pozadím. Zlúčte vrstvy výberom položky Flatten Image z ponuky Vrstva. Pomocou nástrojov Blur a Healing Brush zjemníte nerovnosti pleti a prijateľné nedokonalosti na obrázku v spojoch.
9. Výsledok uložíte. Stlačte Ctrl+Shift+S. Vyberte vhodný formát, zadajte názov súboru. Kliknite na „Uložiť“.
Video k téme